【Windows】Python + Selenium で Chrome の自動操作【インストール】
Python のダウンロードとインストール方法について解説します、2021年5月現在、最新のバージョンは Python 3.9.5 となっています。
Pythonのダウンロード
以下の画像を参考にダウンロードしてください。
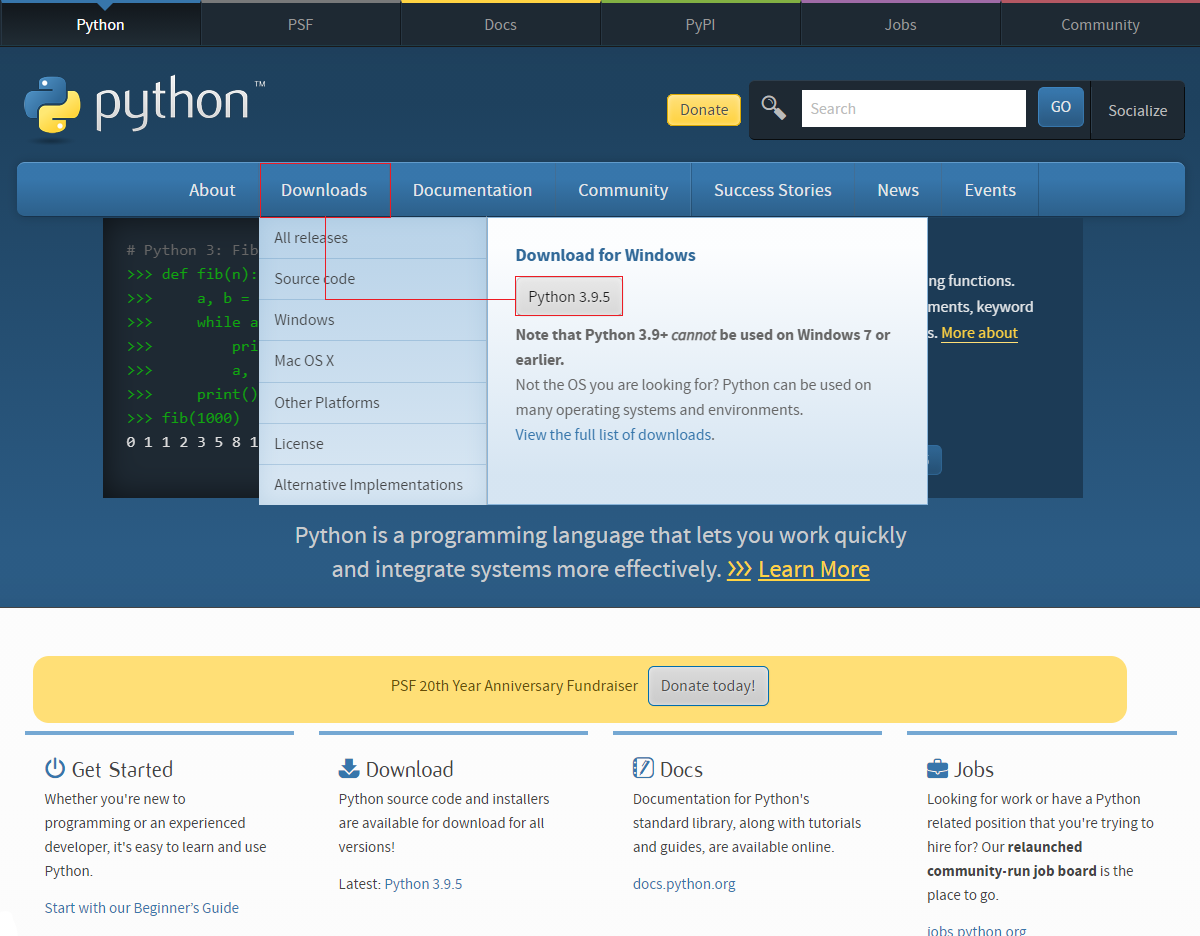
Pythonのインストール
ダウンロードが完了したらそのままexeファイルを起動しましょう。
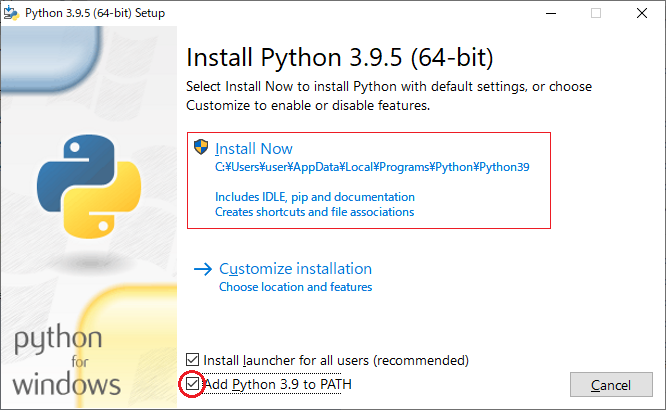
インストールのトップページにてインストール先の変更などもできますが、今回はデフォルトのままインストールしています。
但し AddPython *.* to PATH を必ずチェックしてから Install Now をクリックしてください。
忘れると再インストールするか、手動でパスを通すことになり大変面倒です。
seleniumのインストール
コマンドプロンプトを開いて以下のコマンドを入力します。
pip install selenium
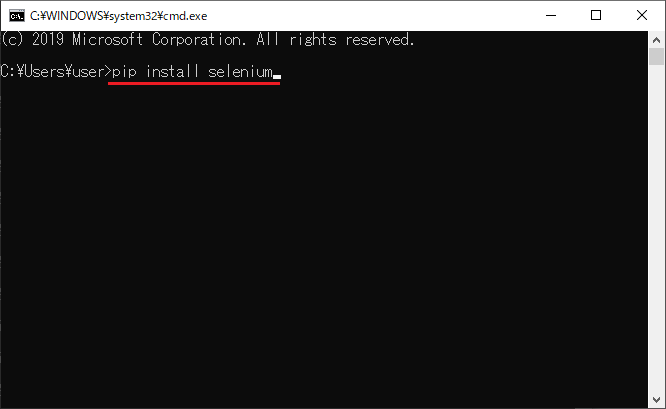
Enterでインストールを完了します。
ChromeDriverのダウンロード
さてインストールが終わったので早速コーディングといきたいところですが、まだ環境の構築が完了していないのでいくらがんばっても動作しません。
今回自動動作させるブラウザはGoogleChromeなのでChromeのWebDriverとなるChromeDriver.exeをダウンロードして用意する必要があります。(?)
(WebDriverってなんぞ?と思った方はこちら)
特にWebDriverを理解しなくてもブラウザ操作に必要な物とだけという認識でもかまいません。
筆者はいつもツールでダウンロードしているので手動ダウンロードは今回が初めてでした(汗
ChromeDriverの配置
ChromeDriverのダウンロードが終わったらzipファイルを解凍してください。
ChromeDriver.exeを環境変数PATHを設定した階層に配置します。
.....🐌
わかりづらいので要約すると、ChromeDriver.exeをpython.exeと同じ階層に配置するということです。
ちなみにデフォルトインストールされた方のpython.exeの位置はインストール時の画面にさりげなく表示されていたりします。
(Install Nowのすぐ下)
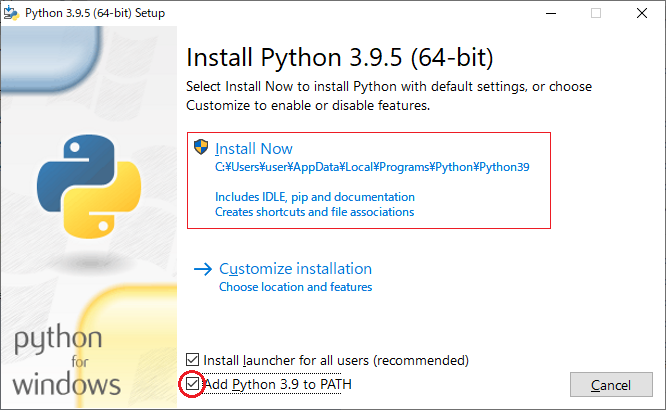
Windowsユーザ名によってもインストール先は変わるのでこれはあくまで筆者の環境ですが
C:\Users\user\Appdata\Local\Programs\Python\Python39\Python.exe
が存在するので
C:\Users\user\Appdata\Local\Programs\Python\Python39\
に配置すればよいです。

※解凍したchromedriver.exeを貼り付けて完了です。
ここまでお疲れ様でした、慣れない作業だと説明書を読みながらでも疲弊されているかと思います。
次の記事では今回行ったChromeDriverのダウンロード以降の作業を自動化するツールを用意しています。
操作もシンプルにダブルクリック1回のみとお手軽でおすすめです笑
以下記事を参照してください。