【Vysor】 Redmi Note 9T で Androidリモート操作に手こずった話 【Xiaomi】
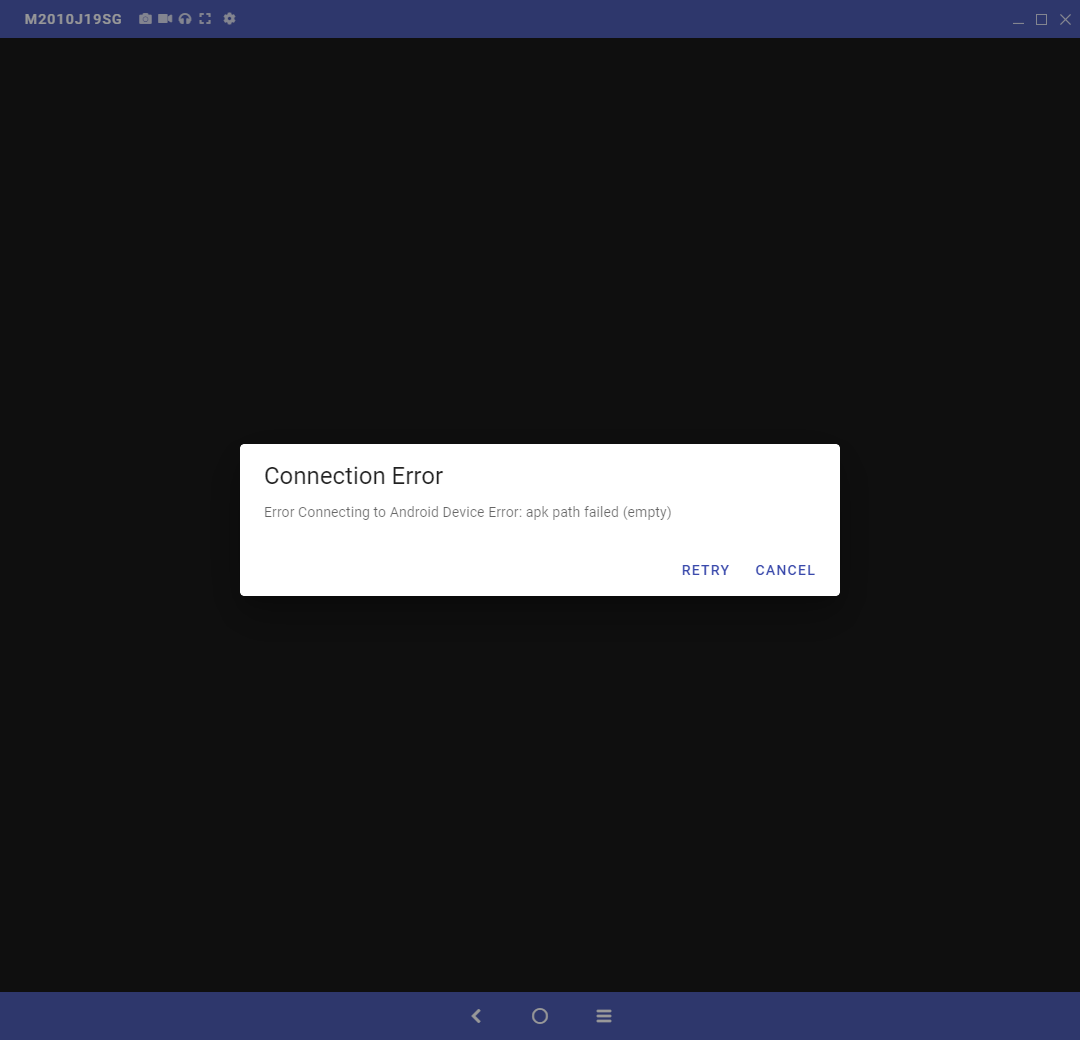
新しく手に入ったAndroidスマートフォン Redmi Note 9T が手に入ったので従来通りPCからリモート操作の設定を施した。
主にスマホゲームの自動操作のためである。
Google検索で『Android 開発者オプション』と調べれば方法はいくらでも出てきますが、今回は Redmi Note 9T(Xiaomi製スマートフォン) ではまった説明を記載する。
【PC側設定】
上記からご使用のOS(今回はWindows)のインストーラ(exe)をダウンロードします。
インストール後、下のようなアプリが表示されれば設定は終了。

【Android側設定】
[設定]アプリを起動し、[デバイス情報]へ進みます。
[MIUIバージョン]を7回タップ(連打)すると開発者向けオプションが有効になります。
[設定]アプリの最初に戻り[追加設定]を選択後、[開発者向けオプション]を選択します。

項目[USBデバッグ]を有効にします。
従来使っていた他社スマートフォンの場合以上で設定完了なのですが、結論を言うと[USBデバッグ]以外に[USB経由でインストール]と[USBデバッグ]の項目も同時に有効にしておいてください。
(セキュリティ面の警告が多数表示されますが、全て許可してください。)
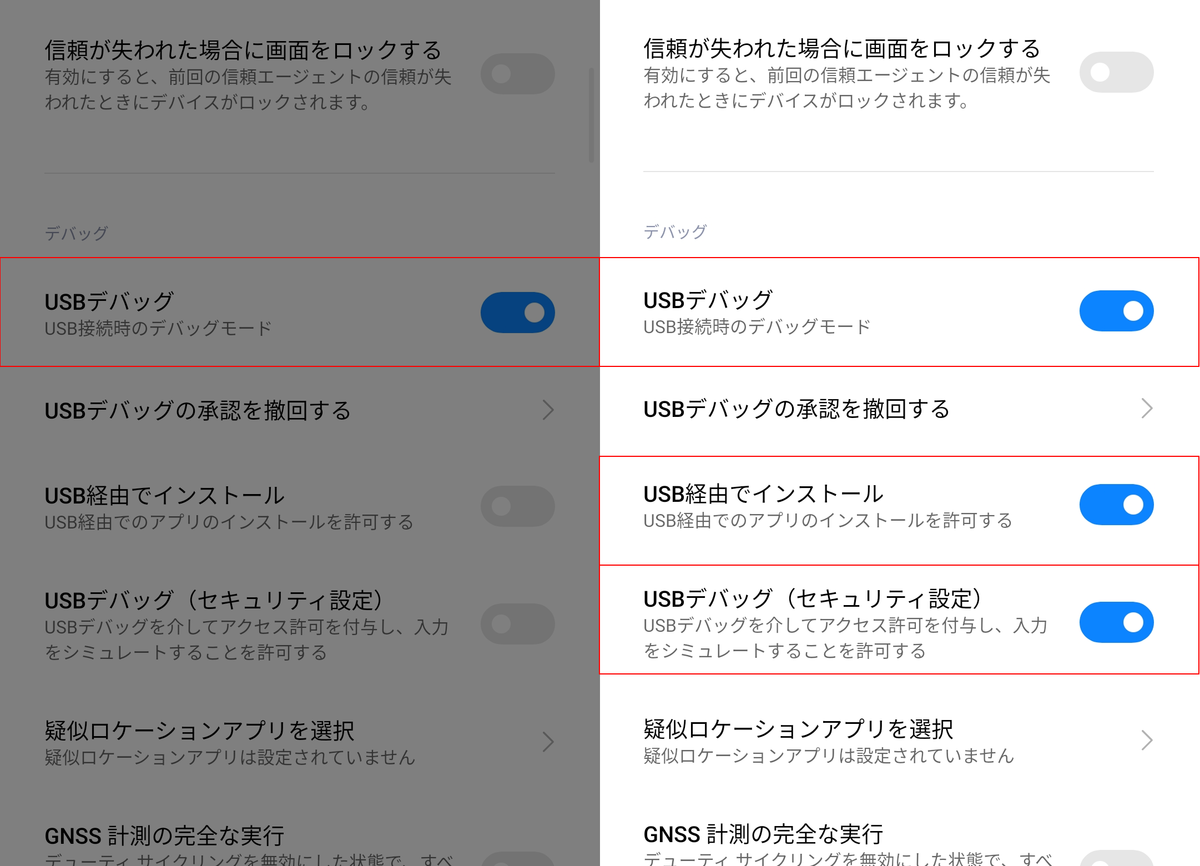
上記を許可していないと以下のようなことが発生します。
[USB経由でインストール]
PC「AndroidにVysorアプリがインストールされてないからUSB経由でインストールするよ。」
Android「USB経由インストールは許可していません!」
PC「アプリインストールに失敗しました、USB経由でスマートフォンは認識できるけどアプリがないから画面を移したり、操作したりができません。」
(apk path failed (empty)) ← これが検索に引っかからなくて苦労した。。。
※直接プレイストアから事前にインストールしておく回避方法があります。
[USBデバッグ(セキュリティ設定)]
PC「Androidのキャプチャができたので、マウスで操作してみよう」
Android「USB経由操作は許可していません!」
【設定の続き】
次にPCとスマートフォンをUSBケーブルで接続します。
認識に問題がなければPC側のVysorアプリにスマートフォンの端末が表示されます。
問題なければ再生ボタンをクリックしましょう。
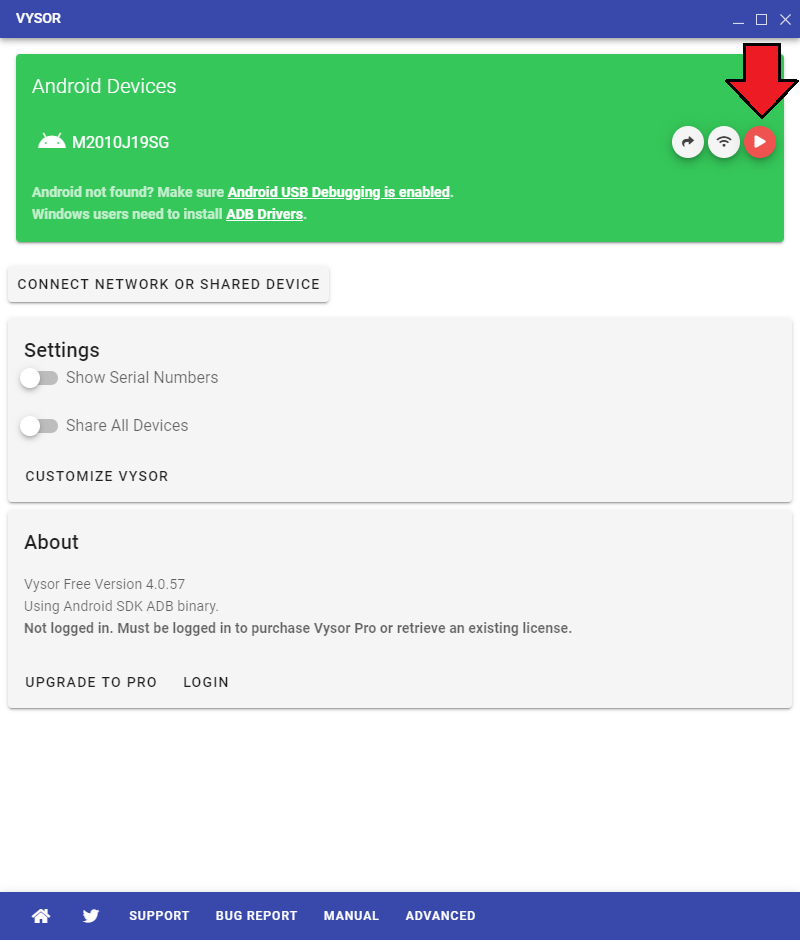
次にスマートフォン側に以下のような画面が表示されますので、許可してインストールを行ってください。(初回接続時のみ)
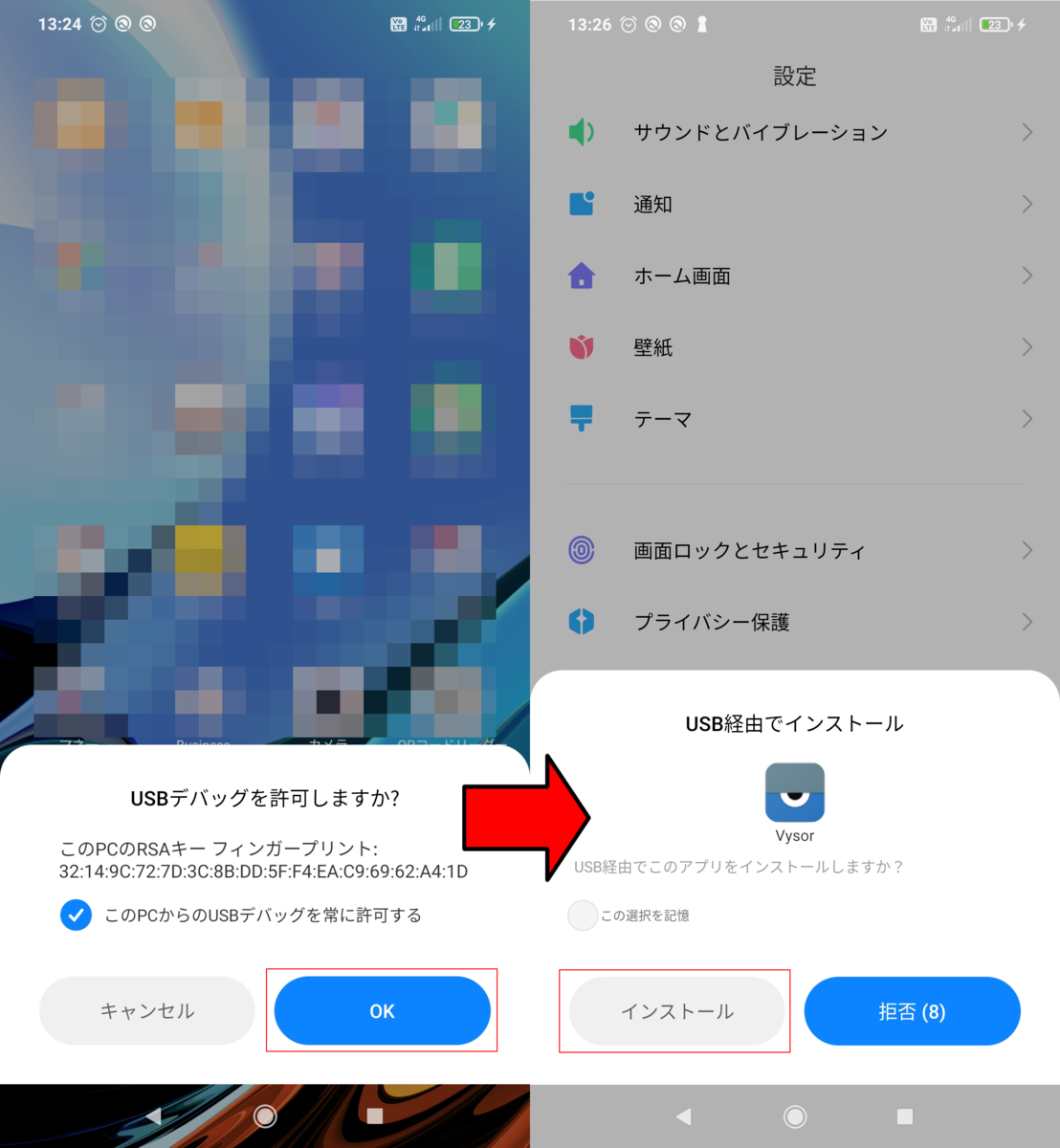
以上で設定は完了です。
問題がなければPC画面上にスマートフォンの画面が表示され、操作も問題なく行えると思います。
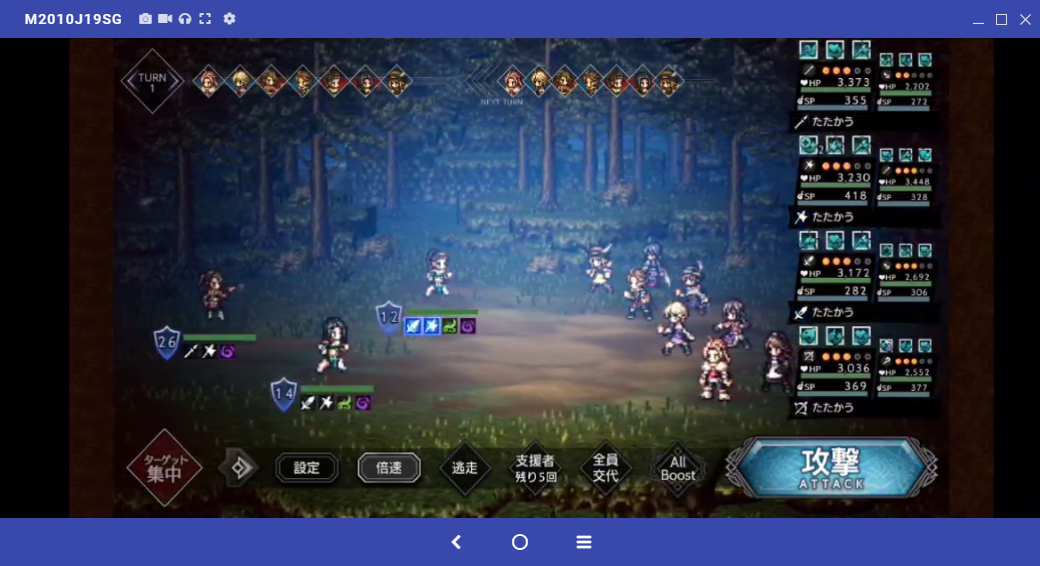
無事PCからゲーム画面も操作することができました。
# Vysor
# Android
# Xiaomi
# 開発者向けオプション